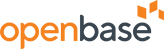2019. 8. 12. 16:34ㆍVMware Horizon/Horizon 구축
7. Full Clone 구성
# 0. 구성에 앞서...
- 이 환경은 Windows 7 Pro K (x64)로 구성되었습니다.
- 포스팅 된 구성 내용은 테스트 환경 및 구축자의 구성 방식에 따라 차이가 있을 수 있습니다.
- 풀 배포 방식은 여러가지가 있습니다. 자주 사용하는 몇 가지 풀 구성 방식에 대해 다뤄보려 합니다.
- 이 포스팅에서는 자동 풀 - 전용 할당 방법에 대해 포스팅 합니다.
- 이 포스팅에서는 AD 서버에 DHCP 서버가 구성되어 있습니다.
- DHCP는 일반적으로 권장하는 구성 사항이며, 실 환경에서 고정 IP를 사용하여야 한다면 배포 시 사용자 지정 규격 값 항목에서 직접 IP를 설정하거나, 부팅 스크립트 설정을 통해 고정 IP를 사용할 수 있습니다.
- OS 설치, VM Tools 설치, OS Optimizing, 기본 Profile 설정, Util 설치, Hostname 변경, 도메인 가입, View Agent 설치 작업이 완료된 Master Image를 템플릿으로 변환해서 준비해 주세요. (Master Image 관련 내용은 각 구축사의 기법이므로, 포스팅 할 계획이 없습니다.)
- vCenter에 접속 하셔서 배포하시려는 구성에 맞는 사용자 지정 규격을 미리 생성해 주세요.


# 1. 상기 작업이 완료된 Master Image 와 사용자 지정 규격을 준비해 주세요.
# 2. View Administrator 접속 - 카탈로그 - 데스크톱 풀 - 풀 추가


# 3. 데스크톱 풀 정의



# 4. 데스크톱 풀 설정










# 5. 풀 사용 권한 부여, 사용자 가상 머신 할당




- 다음 내용은 Linked Clone 구성으로 이어집니다.
'VMware Horizon > Horizon 구축' 카테고리의 다른 글
| [Horizon] 9. Instant Clone 구성 (0) | 2019.12.26 |
|---|---|
| [Horizon] 8. Linked Clone 구성 (0) | 2019.09.10 |
| [Horizon] 6. Manual Pool 구성 (0) | 2019.07.09 |
| [Horizon] 5. Composer Server 구성 (0) | 2019.06.13 |
| [Horizon] 4.5 View GPO Bundle 구성 및 AD 정책 적용 (0) | 2019.05.29 |